Setting profile delivery options
You can control when an Access Code is sent.
You can send Access Codes right away or schedule them to be sent at a later date and time. For example, if you have a training scheduled for three weeks from now, you can cue up the access codes to be sent out in a week.
Another feature allows you to automatically resend Access Codes to people who haven't completed their assessments. You can schedule a reminder to be sent to anyone who has not completed their profile by a certain date.
Verify future delivery and auto reminder feature
This feature will not be displayed unless it's activated on the Personal Options | View Edit Account information screen. Scroll to the bottom of the page and click the box for Enable Future Delivery and Auto Reminder feature for assigning Access Codes. Save changes.

Delivery and auto reminder options
You can choose a future delivery date for your Access Codes and/or set up an automatic reminder to be sent to pending Access Codes. You'll see the following screens once you have completed most of the steps under Manage Reports | Create a New Report / Issue Access Codes | Assign Access Codes.
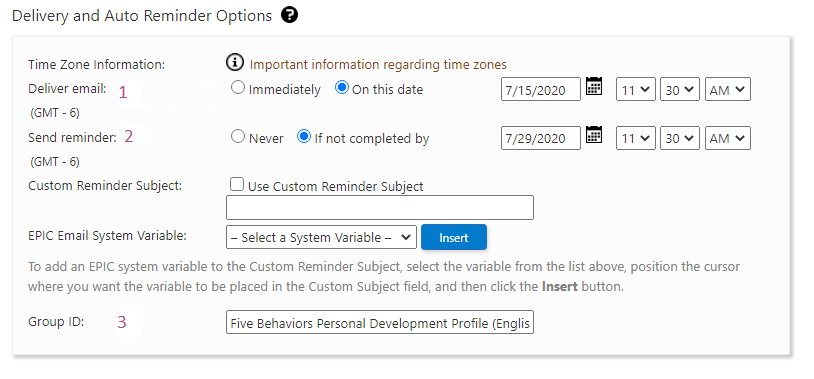
Deliver email (image label 1): To set a future delivery date, select the On this date radio button and specify a date and time for Access Code delivery (note your time zone settings).
Send reminder (image label 2): To set up an auto reminder, select the If not completed by radio button and specify a date and time to send a reminder to your learners (Respondents). Those with pending Access Codes will receive the reminder.
Group ID (image label 3): EPIC assigns a Group ID for your custom delivery and reminder. Refer to this Group ID when editing delivery and reminder dates/times using the Edit Delivery Options for Access Code Groups function.
A delivery date or reminder date for an individual access code in a delivery Group cannot be changed. Changes to either of the dates for the entire group can be made by going to Manage Reports : Batch Functions | Edit Delivery Options for Access Code Groups | Select Group.
You can remove one or more of the Respondents from your group by using the Unassign Access Codes/Reclaim Credits function. If you change your mind on the entire group and decide that you don't want to deliver the initial assign access code email, the only option is to unassign the Access Codes. Remember to uncheck the Send Confirmation Email option on the Unassign Access Codes screen to prevent the Respondent from getting an email that references an Access Code email that they haven't seen.

