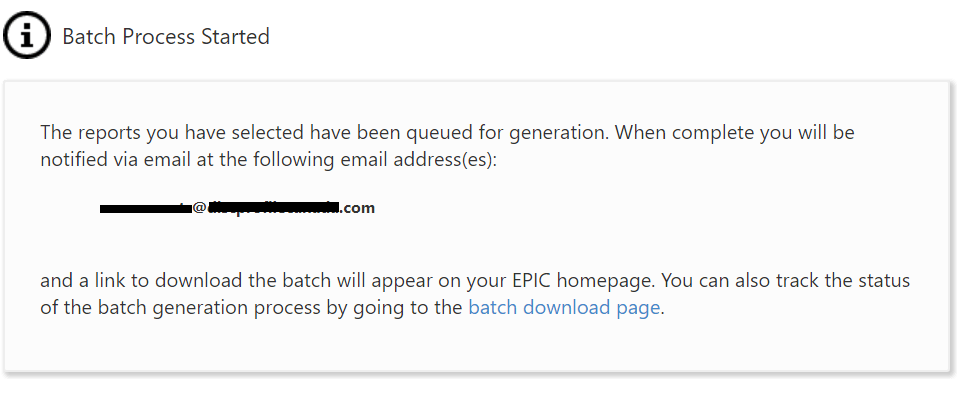Running batch Comparison Reports in EPIC
This process will both create the comparison reports and then generate them for viewing, printing, or download.
This process should not be used to batch generate reports you have already created, as this will result in duplicate reports in EPIC. To generate comparison reports you have already created, use Manage Reports | Batch Functions | Generate Reports for Download.
Note: Up to 20 people can be compared at one time.
Instructions
To begin, go to Manage Reports | Batch Functions | Create/Generate Comparison Reports.
Product Family and Product are pre-selected for you. Select a Language, then click the Next button.
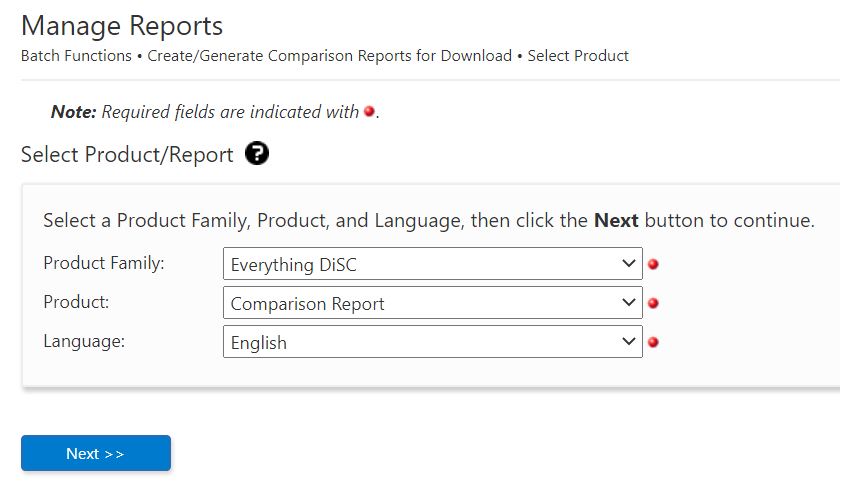
Select/create a folder in which to have EPIC place the new reports once they are created. (Recommended)
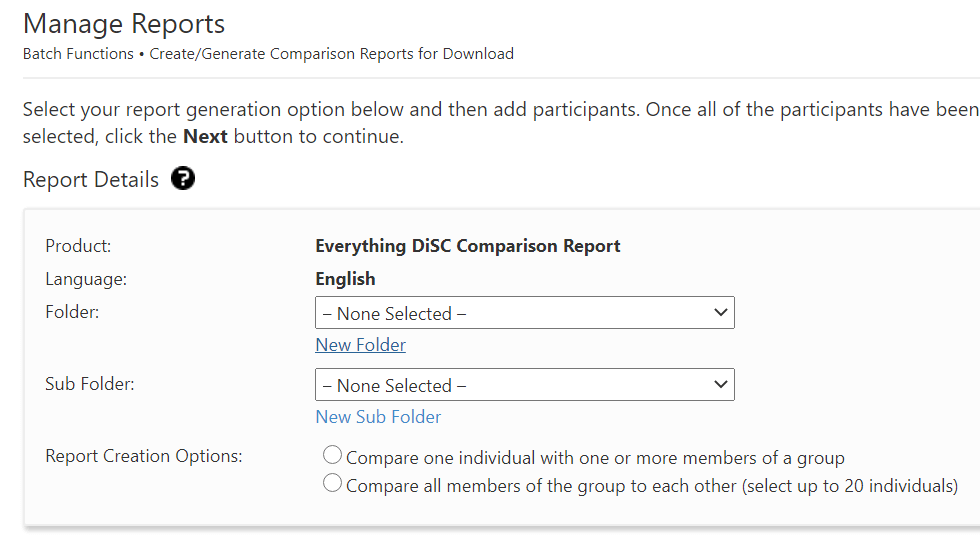
Select a Report Creation Option.
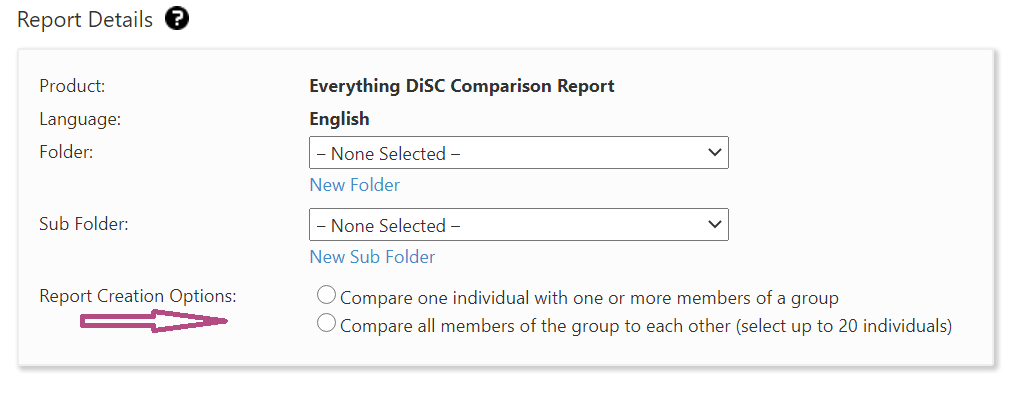
Compare one individual with one or more members of a group
Use the Participant Set 1 section Search button to locate and select the one individual you wish to compare all other selected participants to.
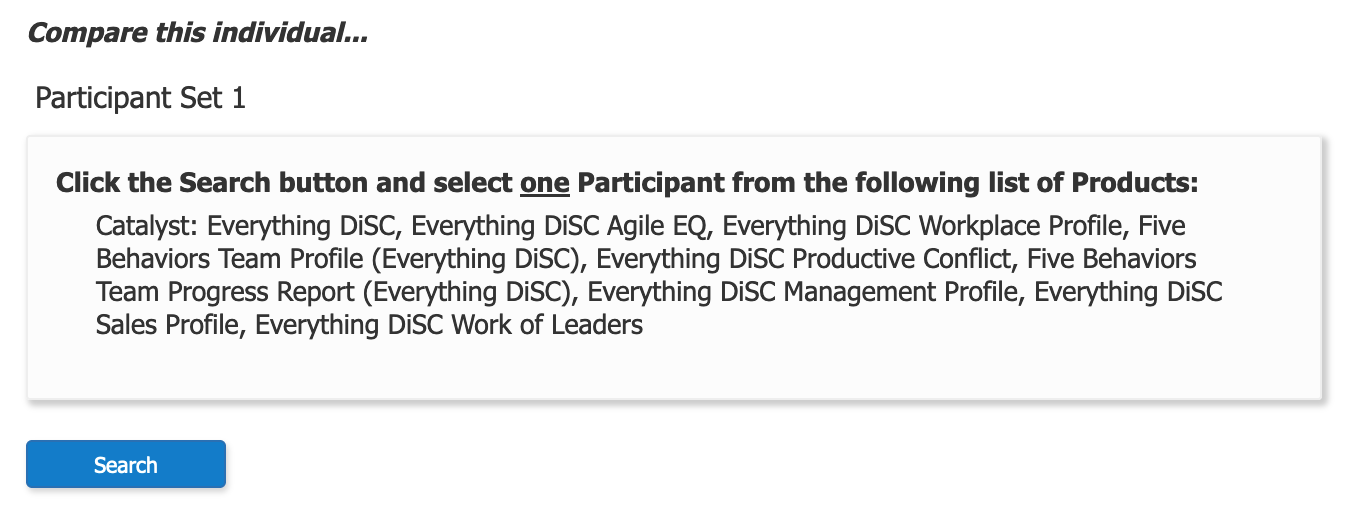
Then use the Participant Set 2 section to choose all the other selected participants to compare to the one individual. Click Next to continue.
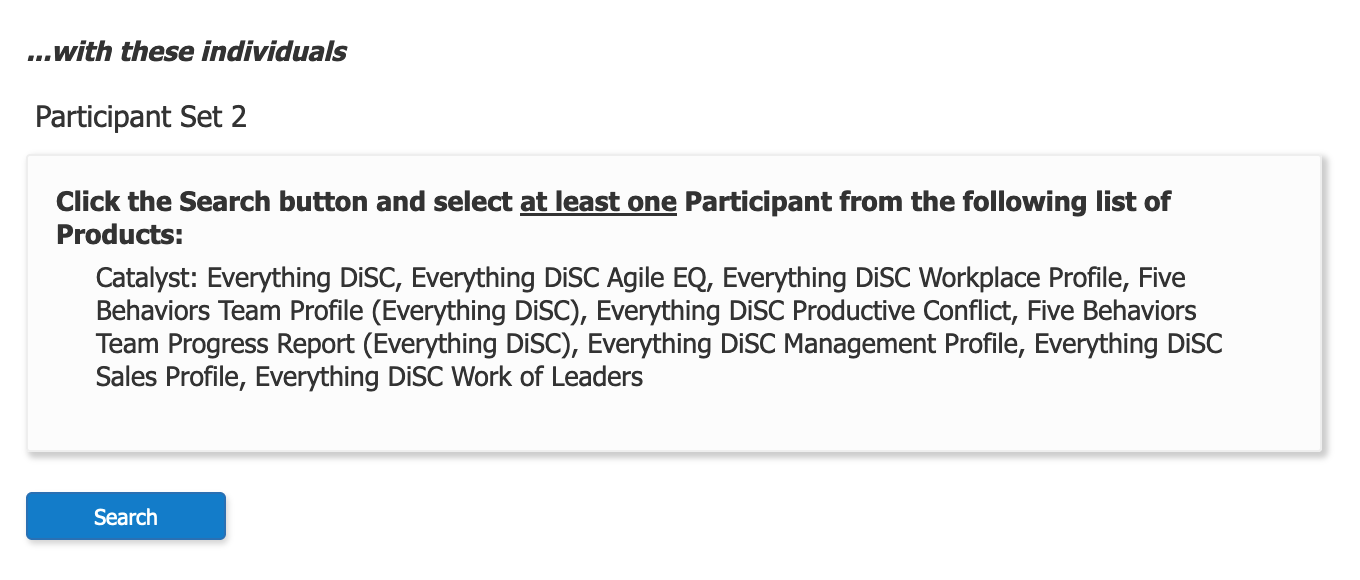
Compare all members of the group to each other
Use the Search button to locate the set of participants to compare to one another. Click Next to continue.
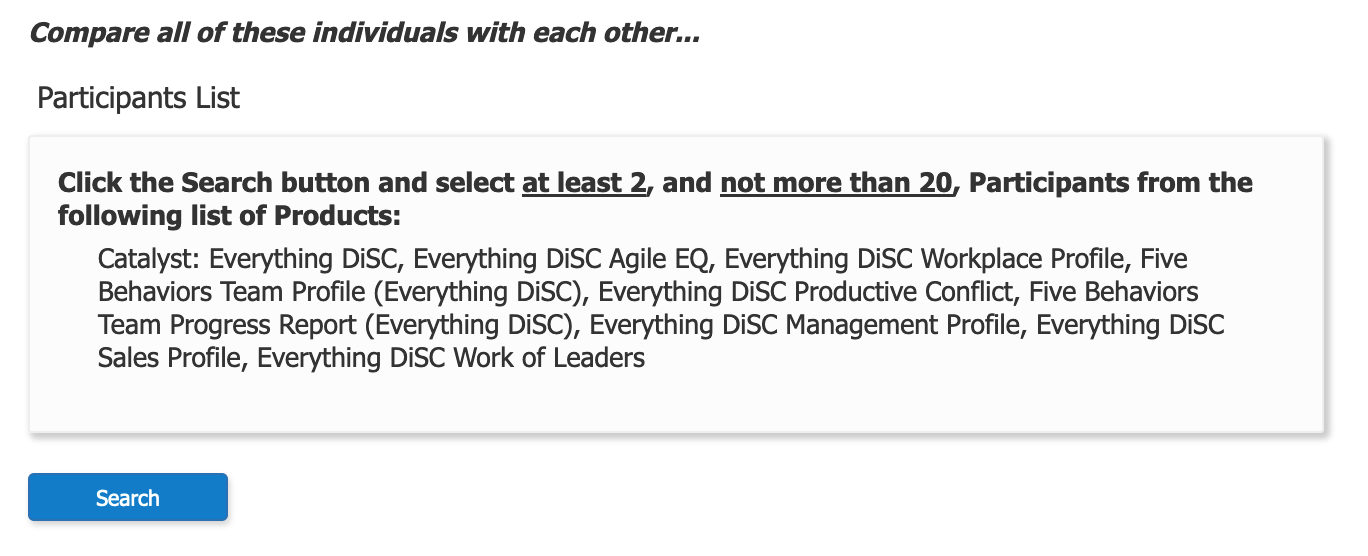
Once EPIC has completed your pairings (this takes longer for larger groups), review the pairs of reports, uncheck the box for any you wish to omit, then click the Next button.
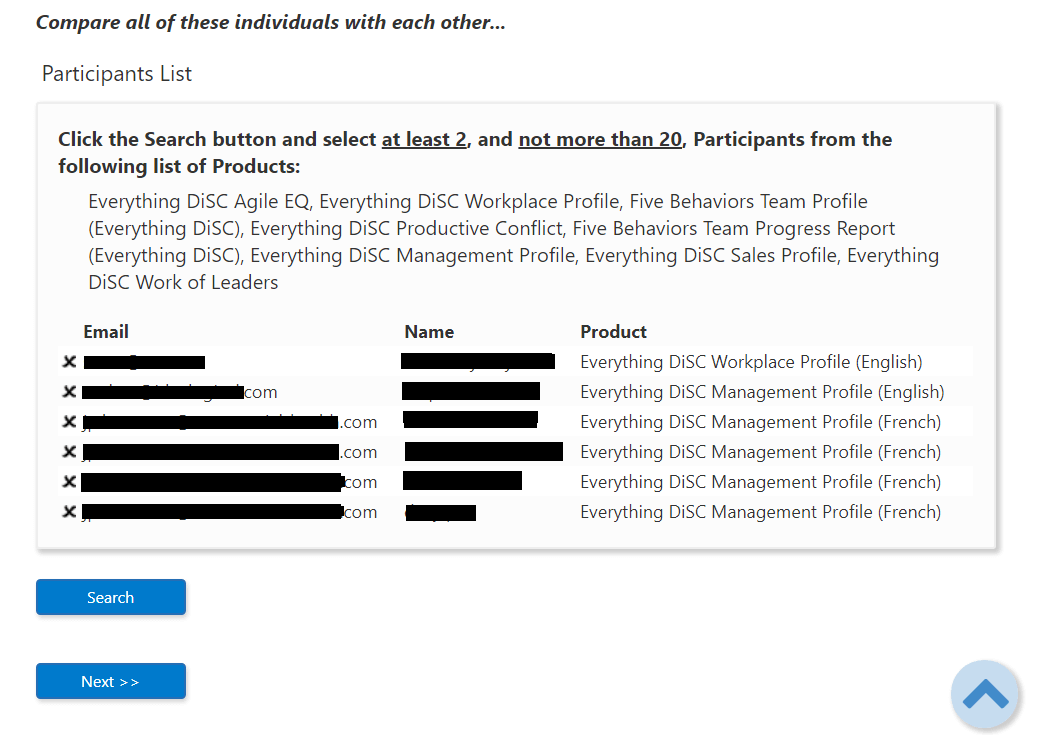
EPIC creates the Access Codes for the comparison reports and gives a status of “Success” for those successfully created. Click Next to continue.
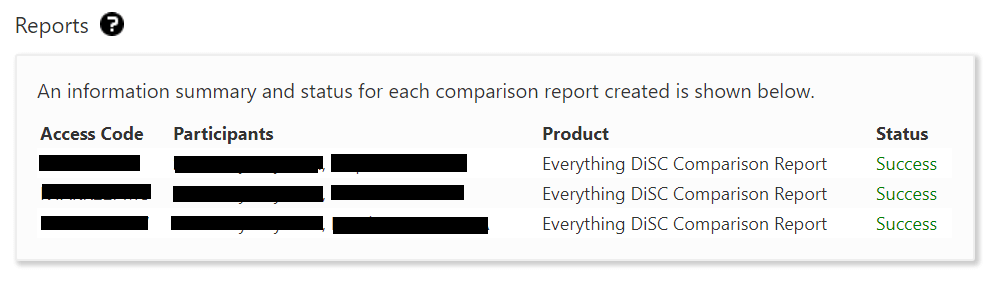
At this point, EPIC has created your comparison reports.
The next steps in the process are for creating a batch download file of the reports for viewing, printing, or download.
EPIC displays the default file name, which you can choose to overwrite. Click the Customizing Batch File Names link for help naming your file. Click Next to continue.
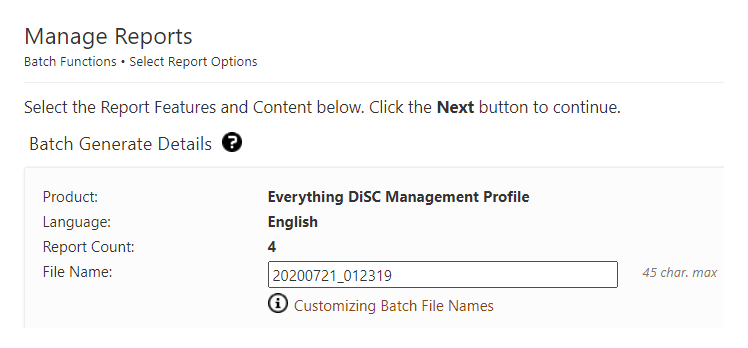
Review the list of comparison reports to be batch generated, uncheck any you wish to omit, then press Generate Batch.
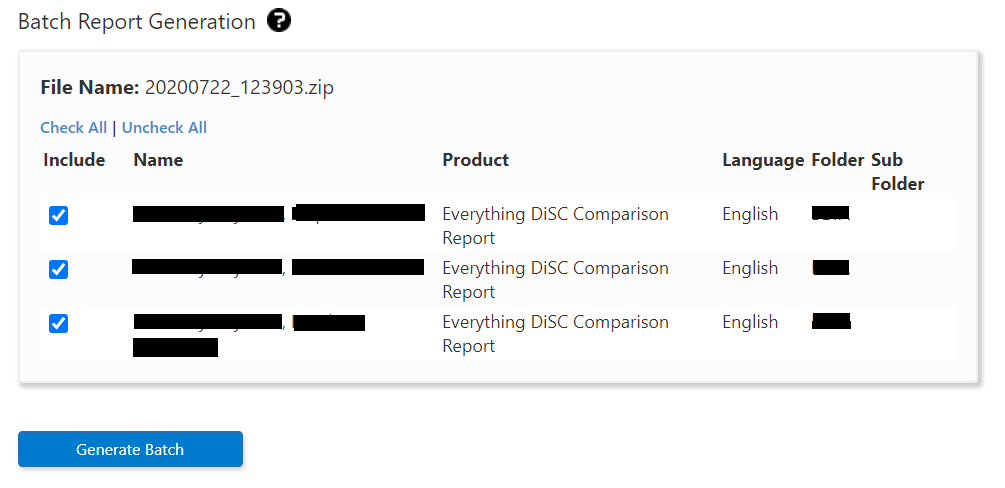
A message appears which gives an estimate of the time required for EPIC to generate the reports (varies). Press OK to continue.
A confirmation message provides a link to the batch download page. At this point you may leave this page and continue to use other EPIC functions or log out of the system completely. An email will be sent to the email address associated with your EPIC account when the batch process has completed.