Adding a member to an existing Five Behaviors team
Does your team have a new member? Follow these instructions to add team members to an existing Five Behaviors® Team Development report.
Log into EPIC and select from the top-level menu: Manage Reports | Edit Existing Five Behaviors Team
Locate the report you want by selecting the following fields in the search criteria:
- Access Code Status: Complete
- Product Family: Five Behaviors
- Five Behaviors Team Profile (Everything DiSC)
You can also easily search by the name of a team member.
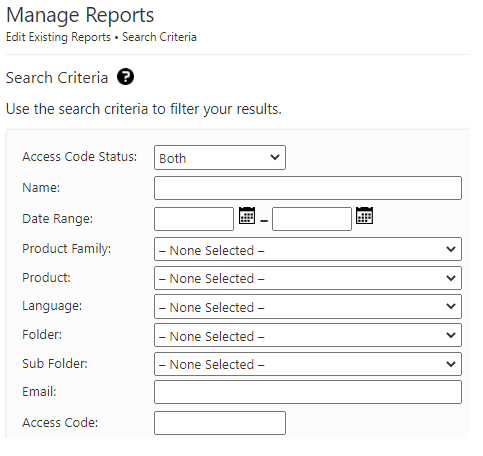
Once you've confirmed that Search returned the team you want, click on the Edit button to the left of their record. (You can click on Report summary... to view team members.)
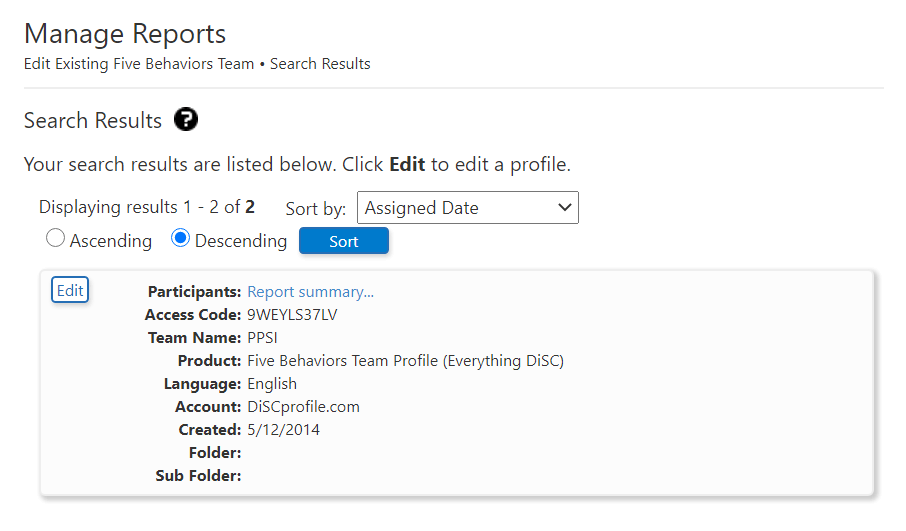
The resulting page will list Report Details and Team Members.
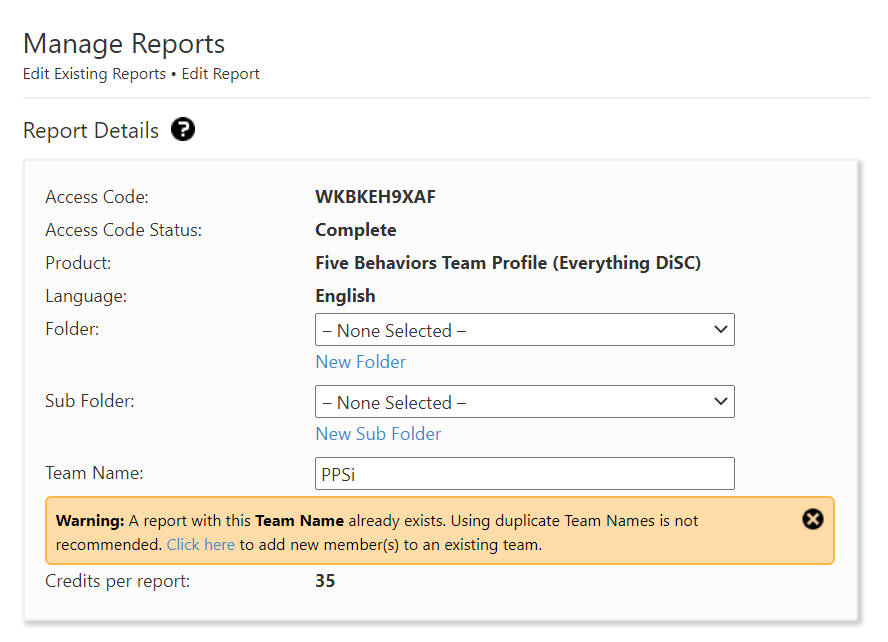
Scroll down towards the bottom of the page to view your Add Team Members options. Don't worry about the Warning in this scenario, continue down the page to the Next button, then leave all boxes checked and click through the following Next button to the Report Details page.
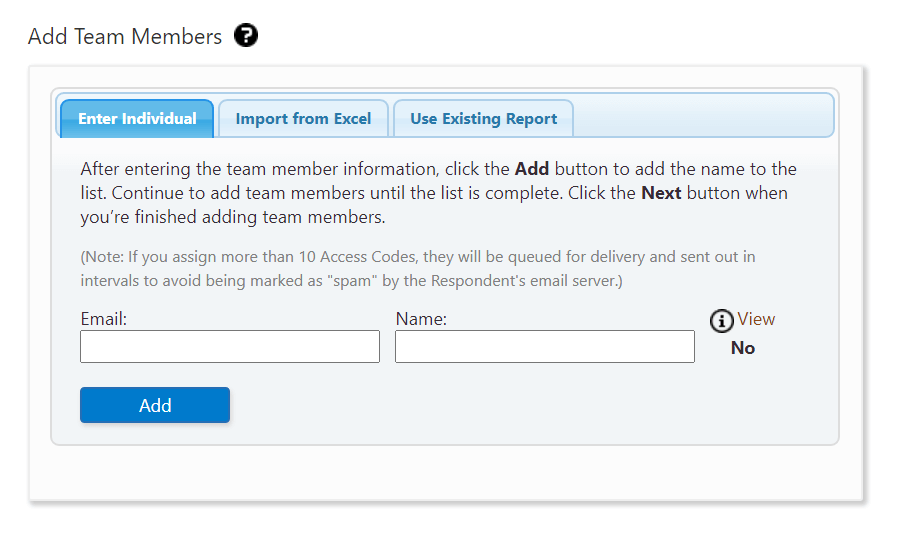
Enter an email address and a name for the new team member Respondent who will receive an Access Code, then click the Add button.
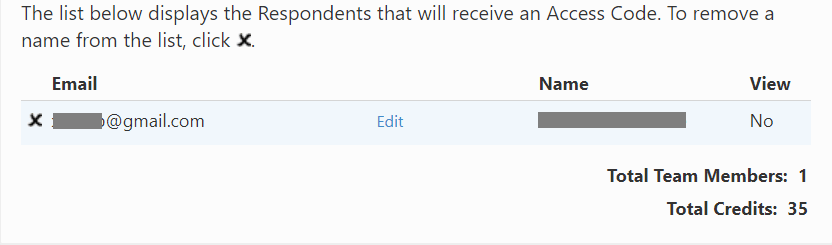
OR
Select the Use Existing Report tab, then use the Search button to search for and select Respondents with other completed profiles.
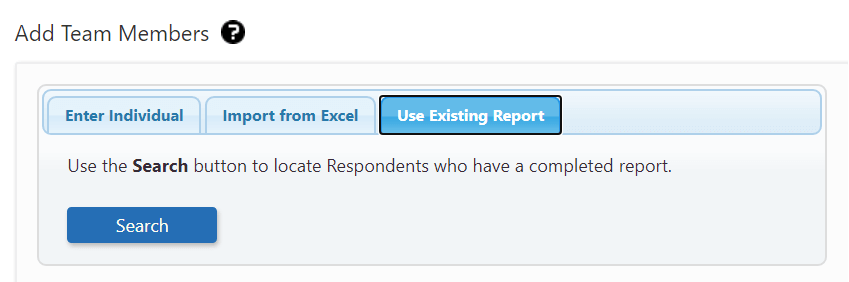
We recommend using this option if the new team member has completed an Everything DiSC assessment with you in the past. The new member will not be required to take the DiSC portion of the assessment again. Their previous DiSC style scores will be used in the new report, and only the questions unique to The Five Behaviors will be asked of them.
Respondent list (new members)
As you add a new Respondent , EPIC shows the Respondent's name.
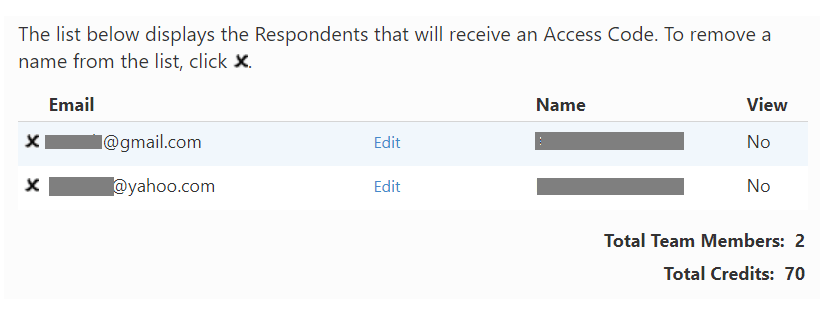
Click the Edit link for a row to edit the email address.
Click Next once you've added your new team member(s).
The EPIC pop-up displays the Total Credits that will be deducted during this transaction (35 credits per new Respondent).
You will be given the option to include a custom email message or subject line. If you've chosen to send a custom message, write the message, then click OK to complete the transaction. If you chose not to include a custom message, click Cancel to send the programmed message.

