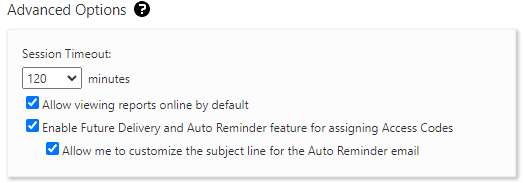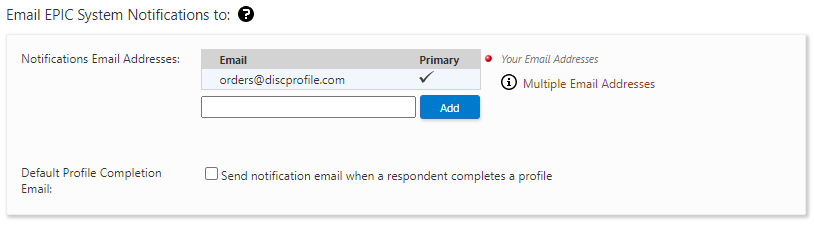Personalizing your EPIC account
Choose a new password, add your organization's logo, set your time zone, and add or edit administrators.
Change password or name
You can choose a new password for EPIC. We suggest using the same password you use for signing in to your Discprofile.com account. Just remember that your username for EPIC is typically not the same as your Discprofile.com login (your email address); it's a username we set for you.
Click on Personal Options | My Personal Settings

Enter your current password, your new password, enter it again, and click Save.
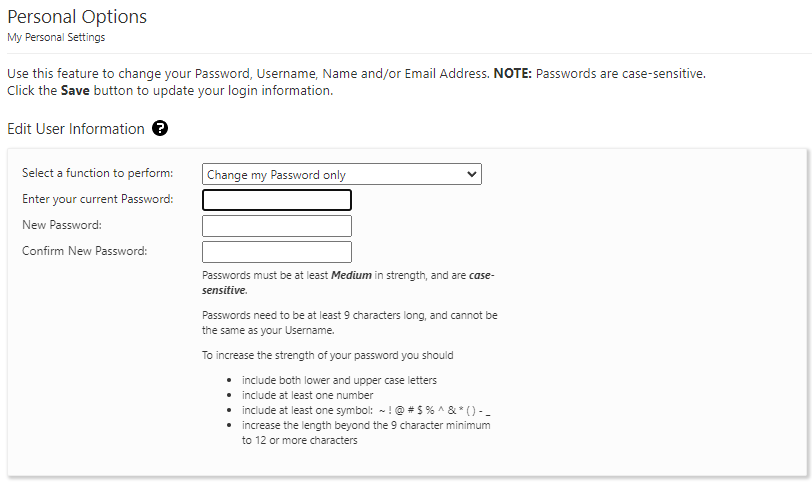
Add or edit account information
You'll want to make sure that all information we entered for you is correct.
Go to Personal Options | View/Edit Account Information
Report covers
You can change the information that will show on the report covers created for you in EPIC. We recommend that you provide all relevant contact information, but you can use these lines however you see fit.
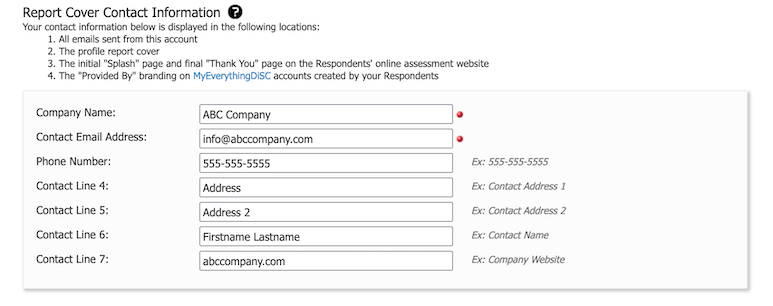
Company Information
Edit your organization's name and website URL.
Add or edit your logo.
Customized emails
A custom email subject line can be created and used when assigning access codes in EPIC. A default email subject line is provided which you might want to use initially.
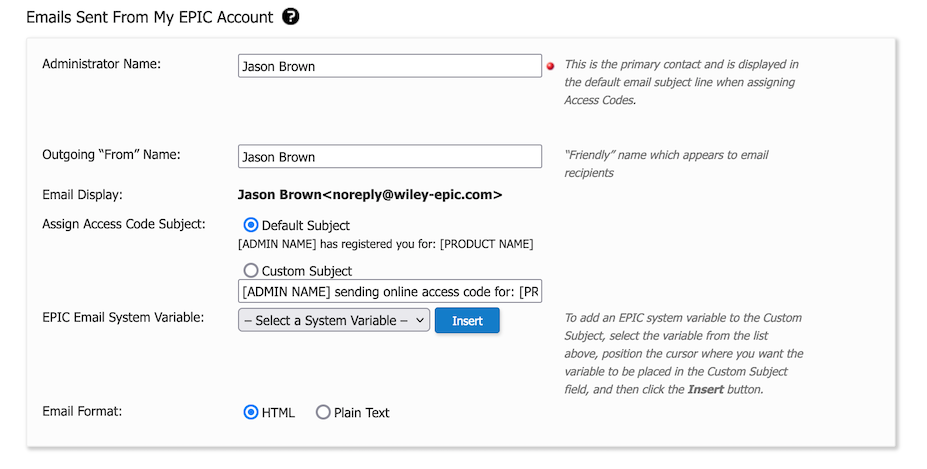
Your “friendly” EPIC email functions as a “no-reply” email and leads to an unmonitored mailbox. We recommend adding a friendly email address, however, so anyone looking at the sender of your emails sees a name they recognize.
System notifications
You can enter more than one email address to receive a notification when a learner (respondent) completes a profile. This email will also receive other notifications from EPIC such as when a batch file has been completed or when your EPIC credit balance is low.
Language and time zone settings
This page is also where you can set your default language and local time zone.
Auto reminder settings
Select the options you want. If you typically don't want your learners to automatically receive their report (profile) after completing their assessment, unselect “Allow viewing reports by default.” Learners using the Catalyst platform will, however, still be able to view their profile immediately. You are able to override this default setting during Access Code creation.