Finding a respondent's record
There are many reasons why you might need to find a learner's record: to run a new comparison report, email a second copy of a profile to a participant, or view an individual's profile before meeting with them.
Instructions
Locate a learner's record
To search for a report, begin at Manage Reports | View/Print/Email Completed Reports.
You'll see a form asking you for search criteria. You may enter as much or as little information as you like. Filling in more than one field usually refines the search and returns fewer records.
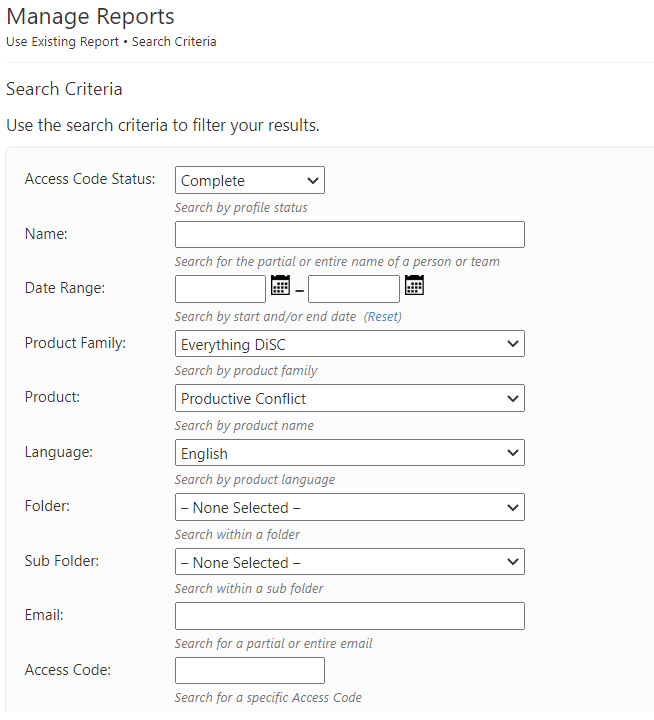
If you want to view all completed or all pending records in your EPIC account, select the appropriate access code status, and leave the remaining search criteria fields blank. Then click the Search button at the bottom of the screen.
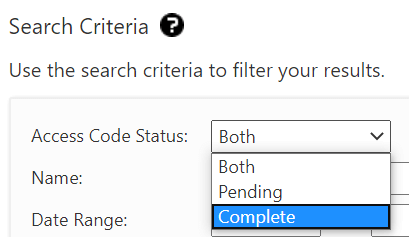
Search results
Sort results
By default, search results are returned in descending order by the date the profile was assigned. You can modify the order in which results are displayed using the Sort by list. Select a new option, choose ascending or descending order, and press the Sort button to apply changes.
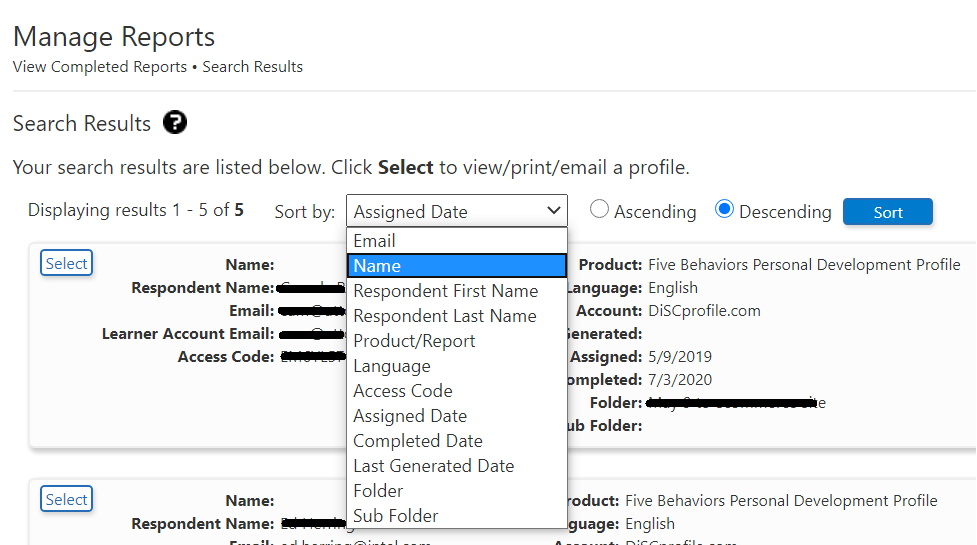
Search criteria glossary
Access Code Status: A profile can be in a pending or completed status. If you only want to retrieve completed reports, you would select the completed option in the Access Code status field. The Both option retrieves pending and completed records.
Product Family: Searches for respondents who have pending or completed reports for a family of products (e.g., Five Behaviors or Everything DiSC)
Product: Searches for respondents who have pending or completed reports for a specific profile within a family of products (e.g., Agile EQ within the Everything DiSC Product Family)
Product Language: Selects the desired language (e.g., Spanish, French, German, etc.) for the product or report.
Name: Searches the name field, alternate name field, and group report participants for a match.

